Step 1: Install Wondershare Filmora 13 and Open
- First, ensure you have Filmora 13 installed on your computer. If not, download it from the official Filmora website and follow the installation instructions.
- Once installed, open Filmora. You’ll see the main dashboard with an easy-to-navigate interface.
Step 2: Import Your Video Clip to Filmora 13
- Click on the “Import” button in the Media Library section to load your video into Filmora.
- Browse through your files to locate the video you want to reverse. Select it and click “Open”.
- After importing, your clip will appear in the Media Library.
Step 3: Drag and Drop the Clip to the Timeline
- From the Media Library, drag and drop the video clip onto the Timeline at the bottom of the screen.
- The Timeline is where you can edit your video, add effects, adjust speed, and, of course, reverse your clip.
Step 4: Select the Video Clip
- Click on the video clip on the Timeline to select it. This will activate editing options for the clip.
Step 5: Access the Speed Control Options
- With the clip selected, look at the toolbar above the Timeline. Locate the “Speed” icon (often represented by a speedometer symbol).
- Click on the Speed icon to open a dropdown menu with various speed control options.
Step 6: Enable Reverse Playback
- In the Speed control options, you should see an option labeled “Reverse” (often a checkbox).
- Check the “Reverse” box. This will automatically apply the reverse effect to your selected clip, causing the video to play backward.
- Once the reverse effect is applied, you can preview the reversed playback in the preview window on the right side of the interface.
Step 7: Fine-tune Playback (Optional)
- If you want to adjust the speed of your reversed video, use the “Custom Speed” option in the Speed control settings.
- Adjusting the speed can help you create slow-motion or fast-motion effects while the video plays in reverse, adding even more dramatic flair.
Step 8: Preview Your Video
- After reversing the clip, click on the Play button in the preview window to watch your edited video in action.
- Make sure it looks and feels right. You can adjust and re-reverse if needed.
Step 9: Export Your Reversed Video
- When satisfied with the result, click on the “Export” button at the top of the interface.
- Choose your preferred format, resolution, and other export settings.
- Click “Export” again to render and save the final video to your chosen location.
Tips for Playing Videos in Reverse with Filmora 13
- Experiment with Speed Adjustments: Changing the playback speed while reversing a video can produce exciting effects.
- Use Reverse in Storytelling: Reversing certain clips can help add intrigue, suspense, or humor. Consider when to use this effect based on your video’s storyline.
- Combine Reverse with Other Effects: Filmora offers a range of effects like color filters, overlays, and transitions. Combine these with the reverse effect for more artistic videos.
“Unleash Your Creativity with Filmora 13 – The Ultimate Video Editing Experience Awaits!”
Filmora 13 (Conclusion)
In conclusion, Filmora 13 stands out as a powerful yet user-friendly video editing tool for creators of all levels. With its intuitive interface, advanced AI tools, and expanded effects library, Filmora 13 simplifies complex editing tasks, making high-quality video production accessible to everyone. The addition of features like improved motion tracking, refined keyframe control, and AI-powered audio tools offer creators more precision and creative freedom. Its compatibility across multiple devices and the seamless cloud integration enhance flexibility for on-the-go editing.
Whether you’re a beginner looking to create engaging videos or a professional seeking efficient editing solutions, Filmora 13 delivers a well-rounded package. It strikes an excellent balance between ease of use and advanced capabilities, making it an excellent choice for content creators aiming to elevate their storytelling. In a world where video content is key, Filmora 13 provides the tools to bring your vision to life effortlessly.
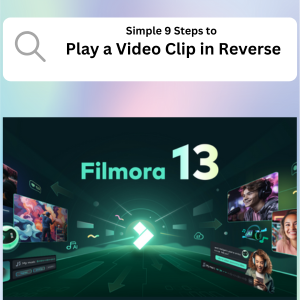
Hi Good Content